接続設定方法Data communication volume
はじめてイモトのWiFiをご利用される方に、スマホの設定方法や使い方のコツをご紹介!海外へ出発される前にぜひチェックしてみてください。
WiFi機器を用意Step1
スマホなどのWiFi対応機器を
準備する
海外でイモトのWiFiと接続するWiFi対応機器(スマートフォン・ノートパソコン・タブレットなど)をご用意ください。スマートフォンはほとんどの機種がWiFiに対応していますので、普段ご利用のスマホがそのまま海外でご利用いただけます。
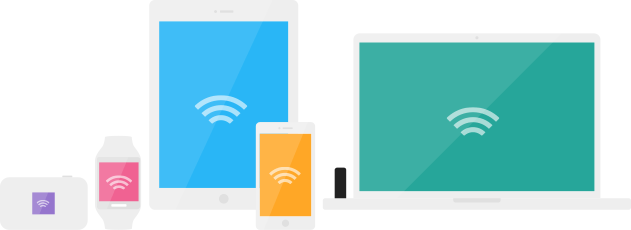
出発前の準備設定Step2
データローミング・モバイルデータ通信を「オフ」に
日本を出発する際には、スマホのデータローミングとモバイルデータ通信の両方の設定を確実にオフにしてください。
この設定がオンになっていると、WiFiで接続しているつもりが気付かないうちに携帯会社の海外パケット通信で接続してしまい、後で高額な請求がきてしまう要因となります。
海外に出る時にこの2つをOFFにし、日本に帰国したらモバイルデータ通信をONに戻します。
OSのバージョンや種類によって、設定画面や表記が異なります。以下の方法を参考に設定してください。
iOSの設定
モバイルデータ通信機能をオフ
iOS16の場合
-
「設定」→「モバイル通信」
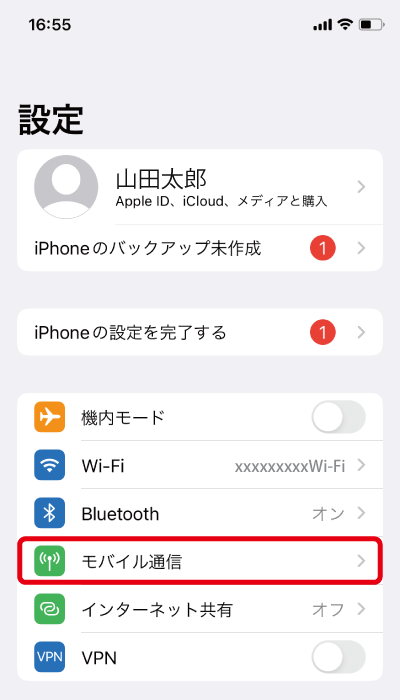
-
「モバイルデータ通信」をオフ
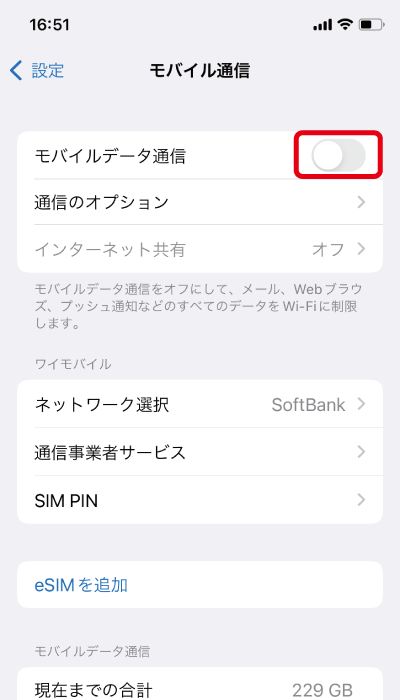
※記載のないOSのバージョンについては、メーカーのマニュアルに沿ってデータローミングとモバイルデータ通信の設定をOFFにしてください。
通信制限を防ぐため、こちらも必ず設定!
※通信制限(FUP)になると、回線停止または速度低下となります。
※通信制限(FUP)になった場合、日本時間午前0時~1時の間に順次解除されます。
省データモードをオン
-
「設定」→「Wi-Fi」
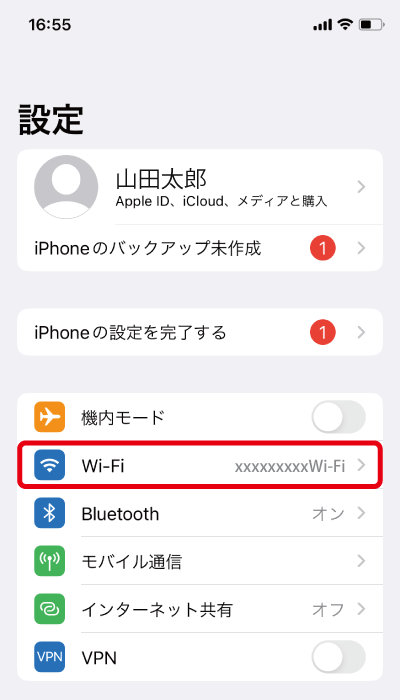
-
「接続中のWi-FiルーターのSSID」
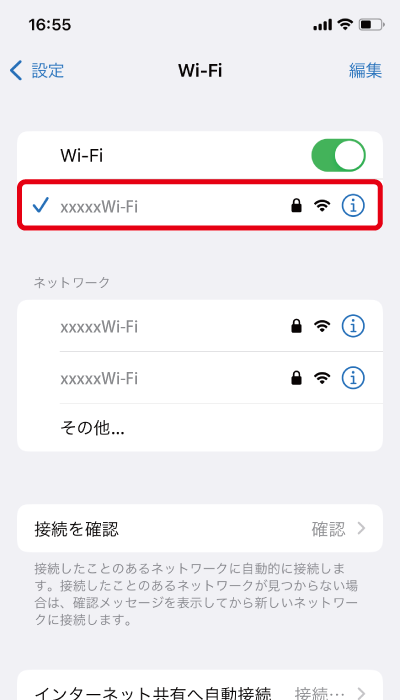
-
「省データモード」をオン
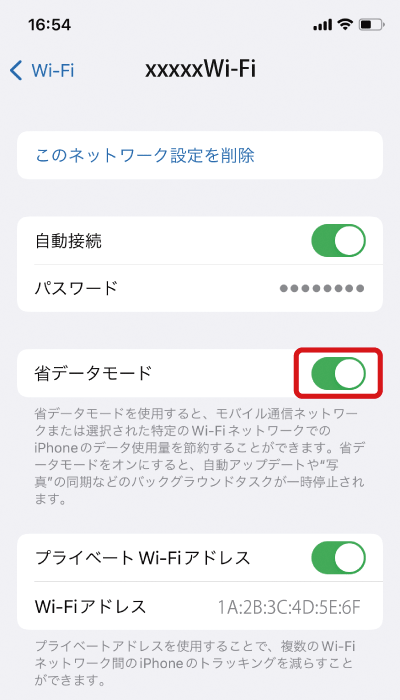
iOSアプリの自動ダウンロードをオフ
-
「設定」→「App Store」
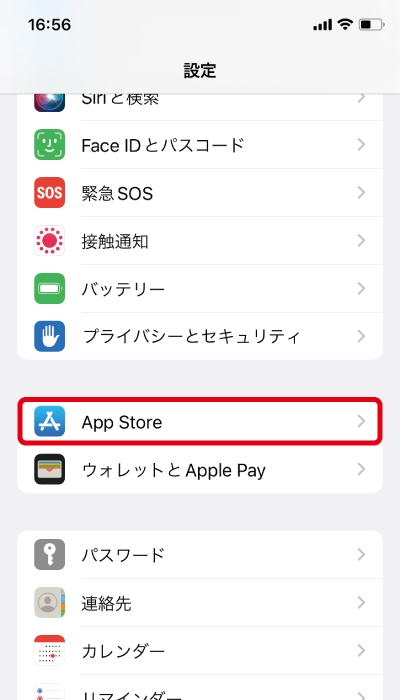
-
すべてオフ
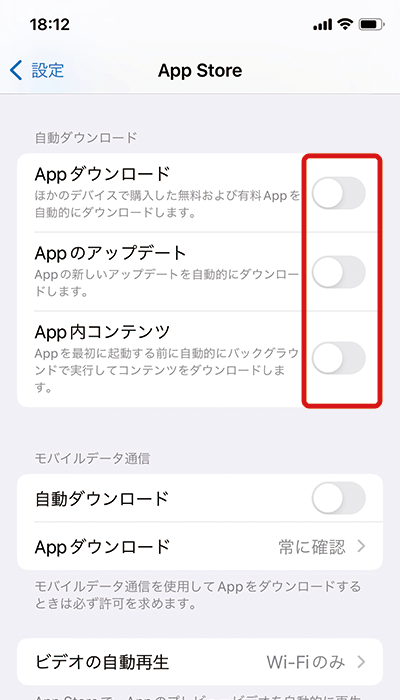
iCloudバックアップをオフ
-
「設定」→「Apple ID」
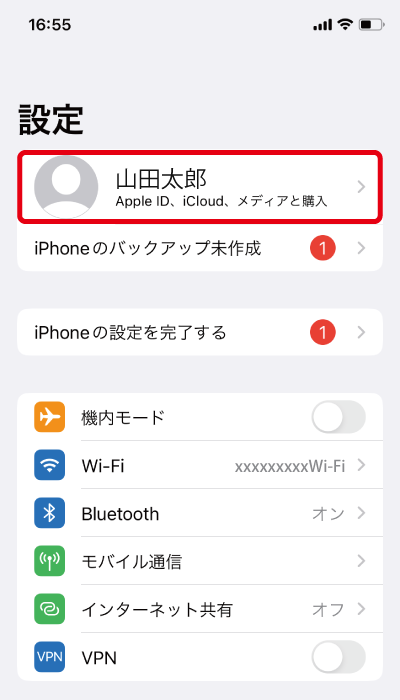
-
「iCloud」
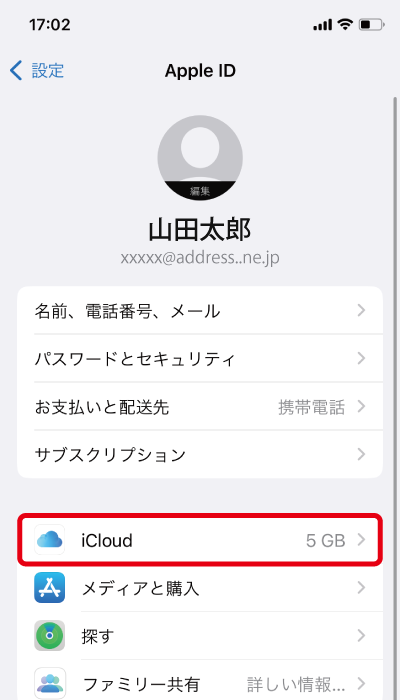
-
「iCloudバックアップ」
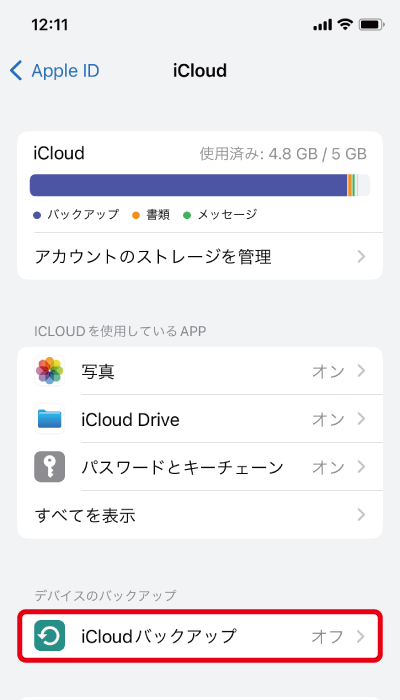
-
「このiPhoneをバックアップ」をオフ
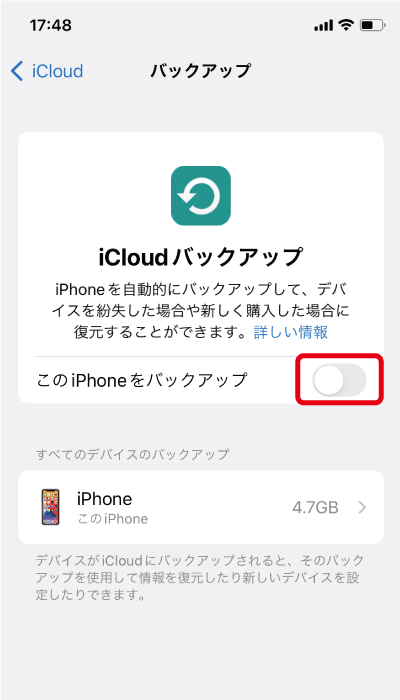
ソフトウェア・アップデートをオフ
-
「設定」→「一般」
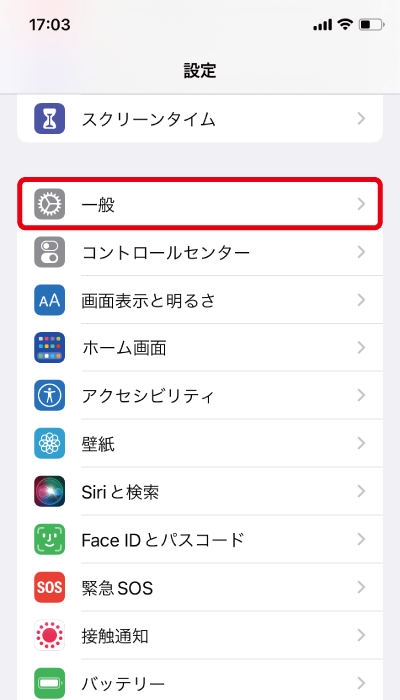
-
「ソフトウェアアップデート」
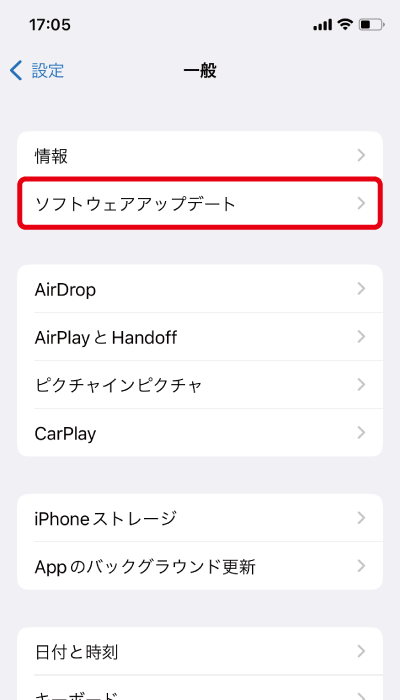
-
「自動アップデート」
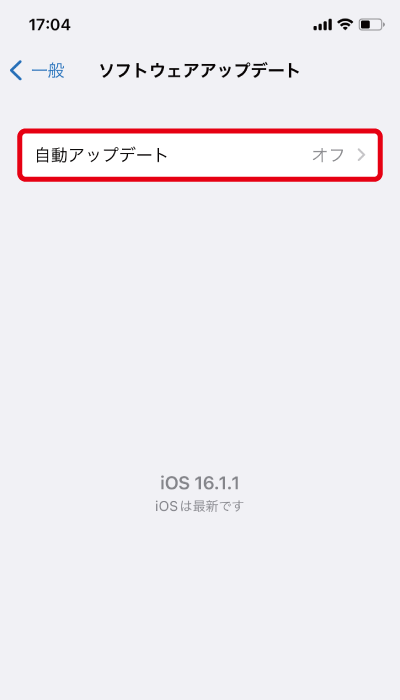
-
「iOSアップデートをダウンロード」をオフ
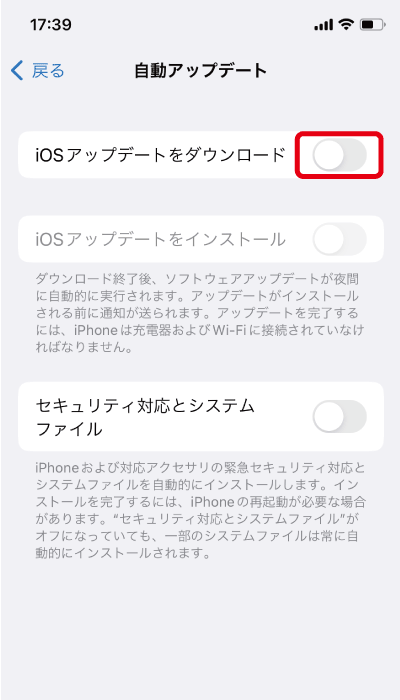
アプリのバックグラウンド更新をオフ
-
「設定」→「一般」
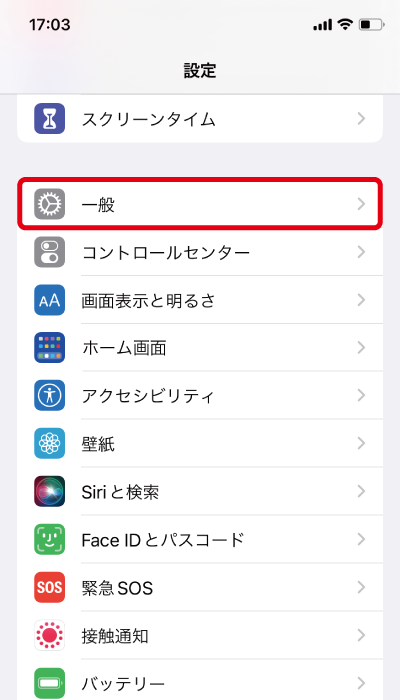
-
「Appのバックグラウンド更新」
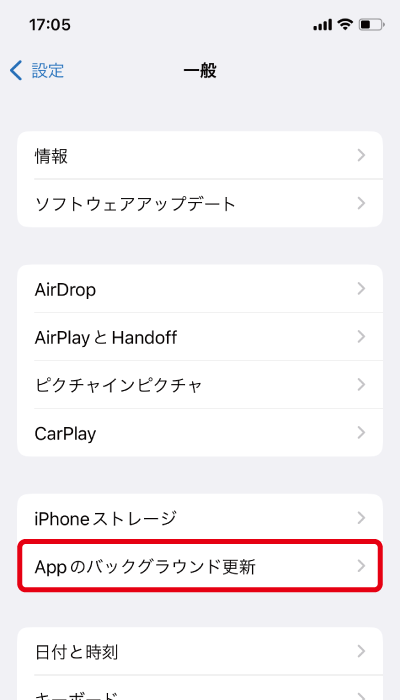
-
「Appのバックグラウンド更新」
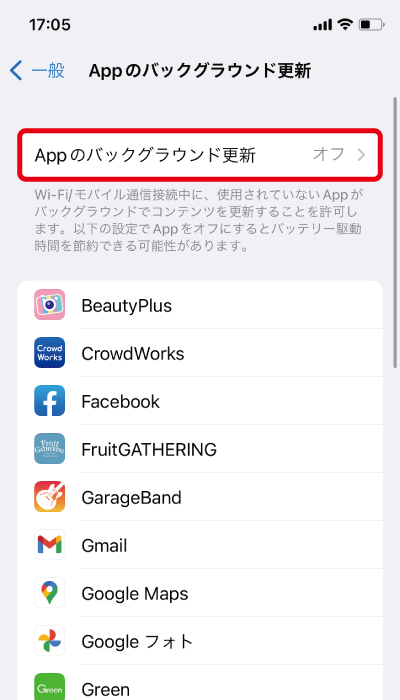
-
オフ
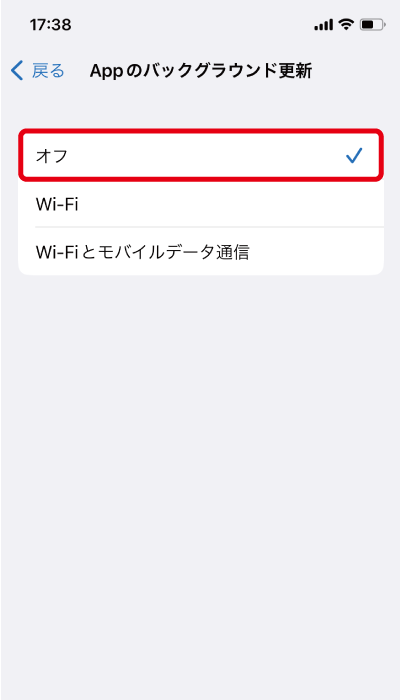
Androidの設定
モバイルデータ通信機能をオフ
Android13の場合
-
「設定」→「ネットワークとインターネット」
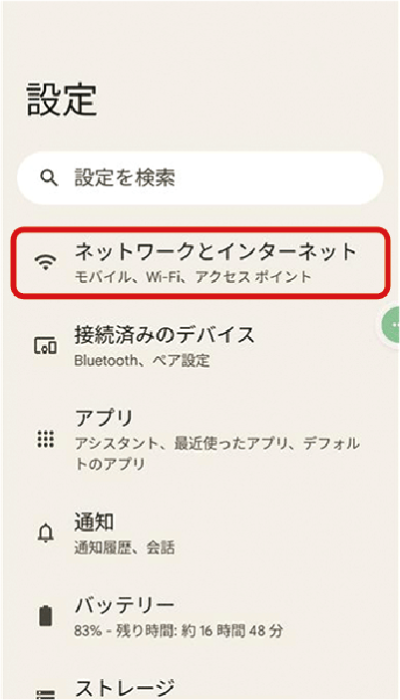
-
「モバイルデータ」と「ローミング」をオフ
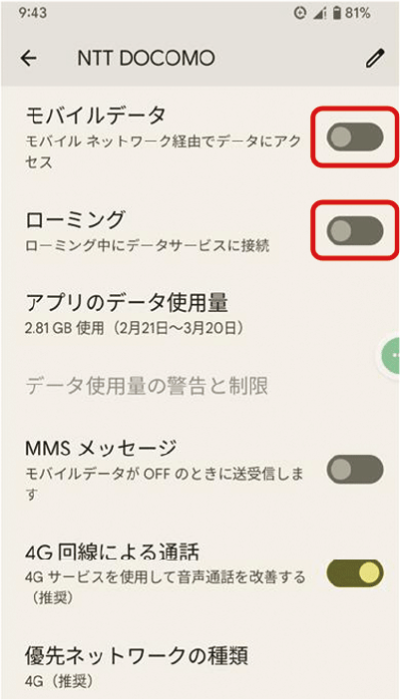
※記載のないOSのバージョンについては、メーカーのマニュアルに沿ってデータローミングとモバイルデータ通信の設定をOFFにしてください。
通信制限を防ぐため、こちらも必ず設定!
※通信制限(FUP)になると、回線停止または速度低下となります。
※通信制限(FUP)になった場合、日本時間午前0時~1時の間に順次解除されます。
アプリの自動更新を停止する
-
「Playストア」
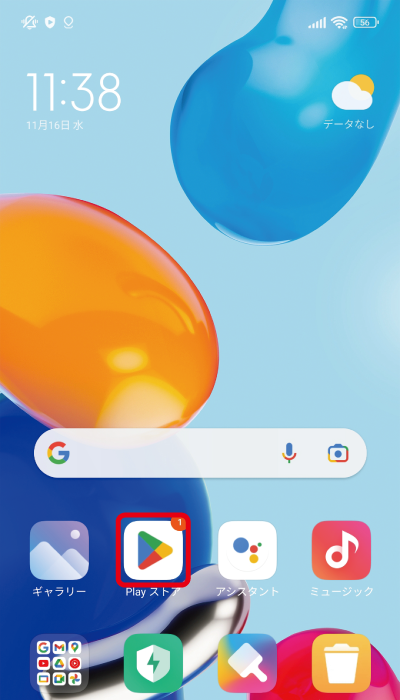
-
右上のアイコン
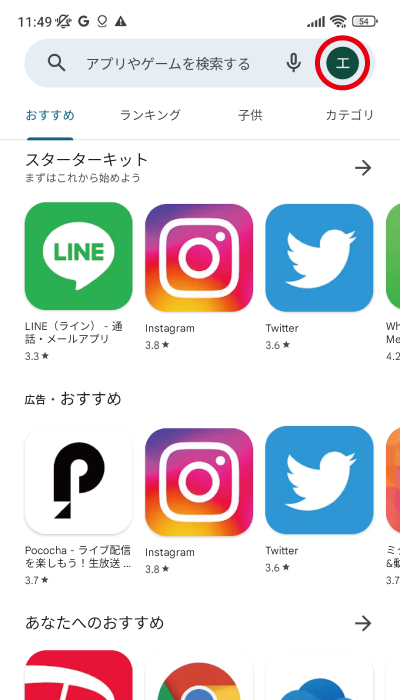
-
「設定」
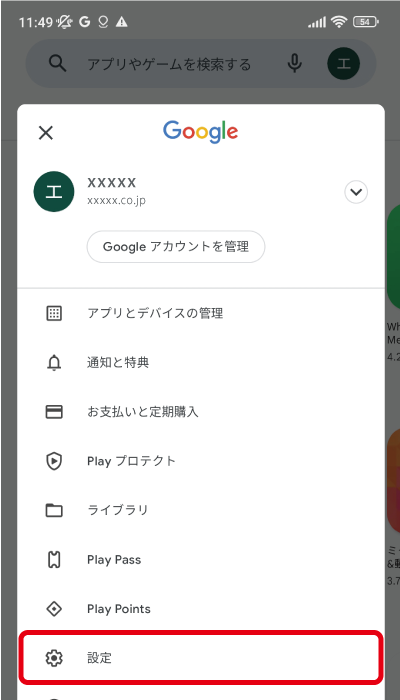
-
「アプリの自動更新」
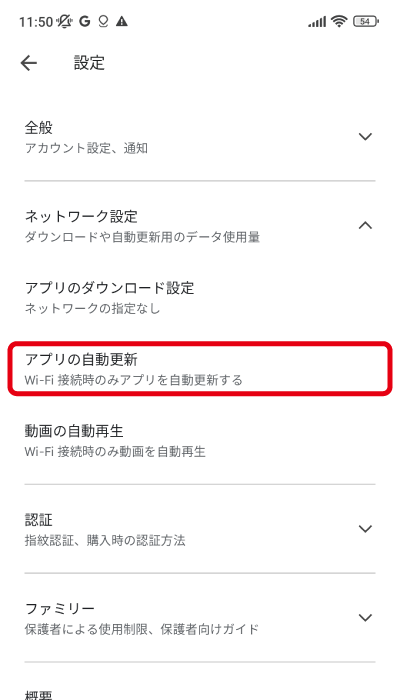
-
「アプリを自動更新しない」
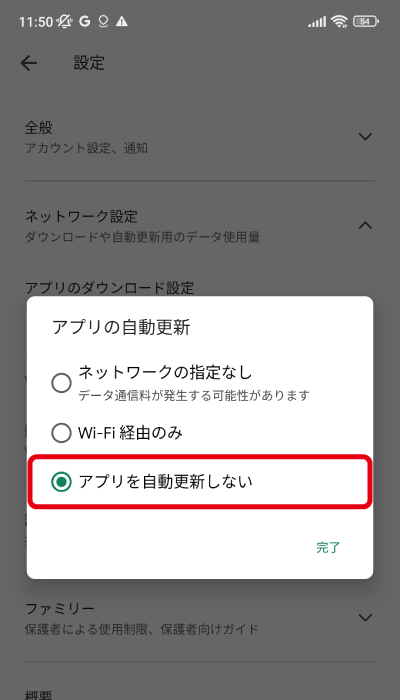
バックアップと同期を停止する
※自動でバックアップなどのデータ通信を行うクラウドストレージをオフにします。ここではGoogleフォトを例に設定方法をご紹介します。
-
「フォト」
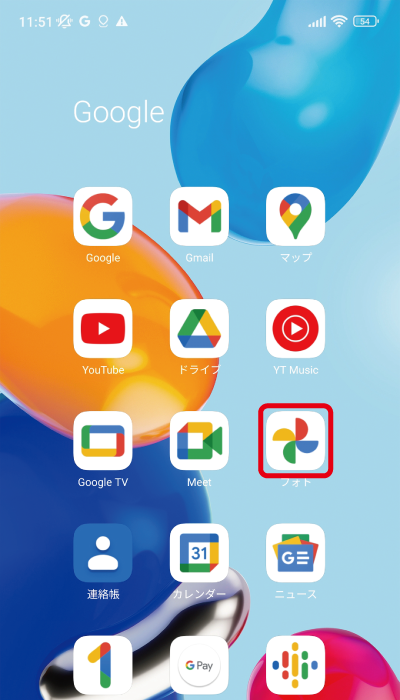
-
右上のアイコン
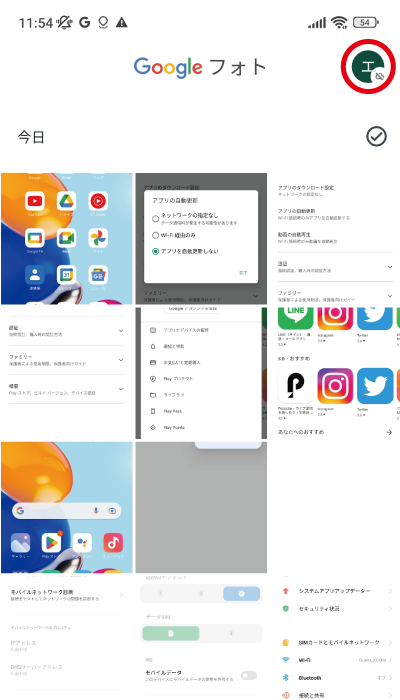
-
「フォトの設定」
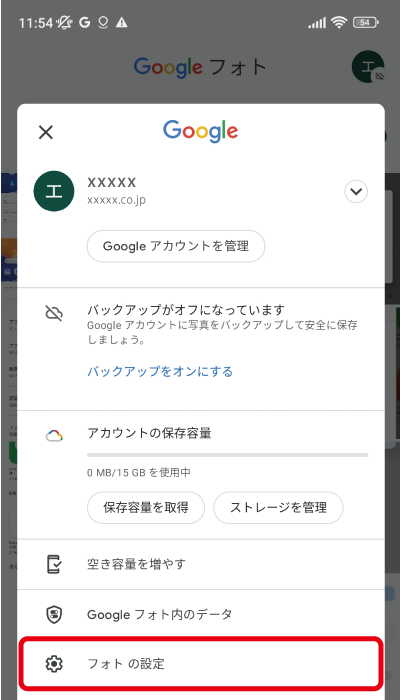
-
「バックアップと同期」
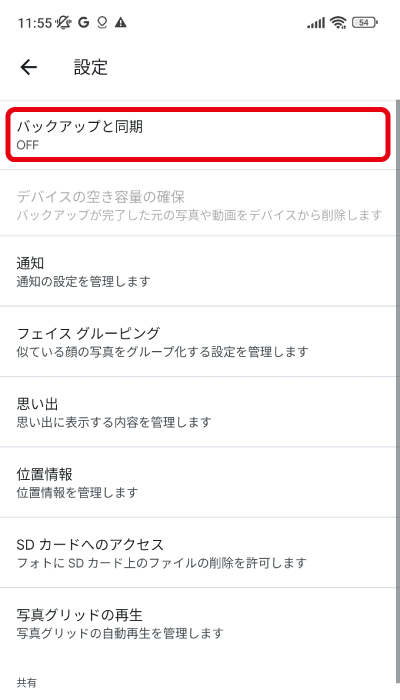
-
「バックアップと同期」をオフ
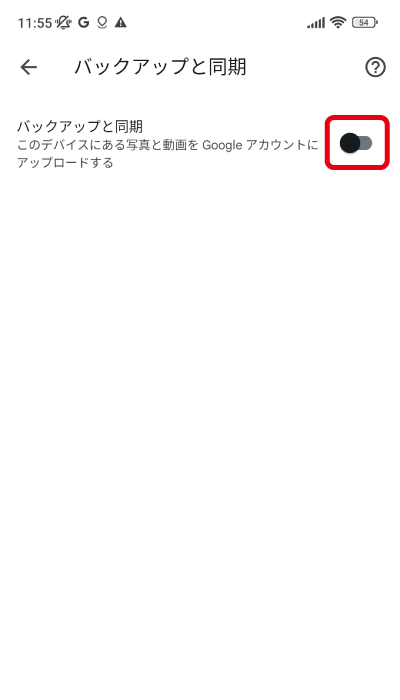
PCの設定
データ通信量を節約!
-
自動更新をOFF
OSやウィルス定義、アプリのアップデート、データバックアップを済ませ、自動更新をOFFに。
-
クラウドサービスをOFF
GoogleDriveやDropBoxなどのクラウドサービスをOFFに。
-
データ利用時のみWiFiをON
さらに節約するには、データ利用時のみWiFiをONにするなどこまめに切り替えてご利用ください。
※機器・アプリケーションの詳細な設定手順については各メーカーにお問い合わせください。
現地で接続設定Step3
イモトのWiFi本体に貼ってある
IDとパスワードで設定
渡航先に着いたら、さっそくイモトのWiFiを使ってみましょう!イモトのWiFiの電源をONにして、本体に貼られているシール記載のSSIDとパスワードを入力して設定完了です。
-
イモトのWiFi本体(前面)
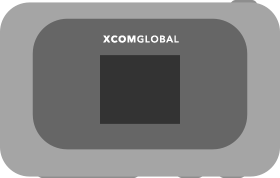
-
ID・パスワード記載のシール貼付(裏面)
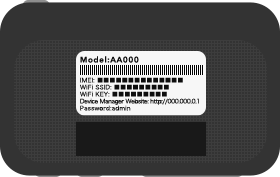
※シールの貼付場所・SSIDとパスワードの確認方法は機種により異なります。詳しくはレンタルセットに添付のマニュアルをご確認ください。
iOSの設定
-
「設定」→「Wi-Fi」を選択
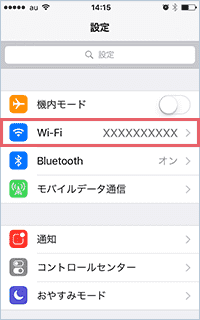
-
シール記載のIDと同名のネットワークを選択

-
シール記載のパスワードを入力して「接続」
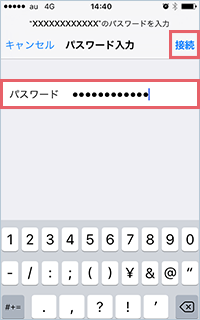
Androidの設定
-
「設定」から、ネットワークを選択
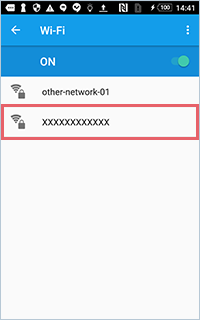
-
WiFiのシールに記載のパスワードを入力
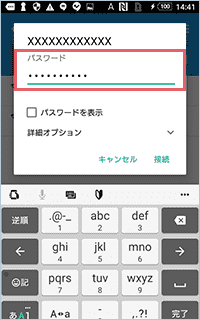
PCの設定
 Windows7の場合
Windows7の場合
-
タスクトレイにあるWiFiアイコンをクリックします。
-
表示されたネットワークから、イモトのWiFi本体に貼られているSSIDと同じ名前のネットワークを選択し『接続』をクリックします。
-
イモトのWiFi本体に貼られているパスワードを入力し「OK」をクリックします。
 Windows8の場合
Windows8の場合
-
画面の右上隅にマウスポインターを合わせて(タッチパネルの場合は画面の右端からスワイプして)、表示されたチャームから「設定」を選択します。
-
「設定」チャームが表示されますので、ネットワークアイコンを選択します。
-
「ネットワーク」チャームが表示されますので、イモトのWiFi本体に貼られているSSIDと同じ名前のネットワークを選択します。
-
セキュリティキーの画面が表示されますので、イモトのWiFi本体に貼られているパスワードを入力し「次へ(N)」ボタンを選択します。
 Mac OS Xの場合
Mac OS Xの場合
-
「アップルメニュー」→「システム環境設定」の順にクリックし、「ネットワーク」をクリックします。「ネットワーク」画面が表示されたら、「Wi-Fi」→「Wi-Fiを入にする」ボタンの順にクリックし、無線LAN機能をオンにします。
-
「ネットワーク名」のプルダウンリストから、イモトのWiFi本体に貼られているSSIDと同じ名前のネットワークを選択します。
-
パスワードの入力画面が表示されます。イモトのWiFi本体に貼られているパスワードを「パスワード」欄に入力し、「このネットワークを記憶」にチェックをし、「接続」ボタンをクリックします。
ご不明な点はお気軽に
お問い合わせください
カスタマーサポート
メールでお問い合わせ
24時間365日 無料受付
テクニカルサポート
24時間365日お客様に向き合う「通信」と「デバイス」のプロフェッショナル集団です。お客様に合わせて最適な解決策をご提案します。
テクニカルサポートはこちら
24時間365日 無料受付
【ご注意】WiFiルーターは海外用のため日本国内で通信することはできません。海外渡航中にWiFiルーターが使用できない場合、こちらのトラブルシューティングをお試し下さい。
よくある質問Q & A
- WiFiは使い放題ですか?
- 「容量無制限プラン」をお選びいただくことで、海外でも容量を気にせずインターネットをお使いいただけます。対象国や料金など、詳しくはこちらをご参照ください。
※短期間で大量の通信を行うと、速度制限が掛かる場合がありますのでご了承ください。 - モバイルWiFiルーターとは、どのようなものですか?
- 持ち運びできる手のひらサイズの無線LANアクセスポイントです。 詳しくはこちらをご参照ください。
- WiFiルーターの使い方を教えてください。
- スマートフォンのモバイルデータ通信機能をオフにしてからご利用ください。
詳しくはこちらをご参照ください。 - いつまでに申し込めば間に合いますか?
- 各空港カウンターでの受取りの場合、フライト予定時間の1時間半前までWEBからのお申込みが可能です。(ロッカー受取り除く)
詳しくは「申込期限・支払方法」をご参照ください。 - どのようなプランがありますか?
- ご渡航先の国や、仕様デバイスにあわせたプランをご用意しております。
詳しくはこちらをご参照ください。 - レンタルセットには何が入っていますか?
- WiFi本体と充電アダプターなどがセットになっております。
詳しくはこちらをご参照ください。


